追記
画像付きで手順を説明したページを作成しました。
————————————————————-
社内ではCopilotを利用しており、Edge右上の「Copilot」ボタンを押すとサイドバー上に表示され、開いているページの内容をCopilotに聞いたり、文章作成を手伝ってもらったりと、簡単にアクセスすることができとても便利です。
Chromeでも同様に、GoogleのAIであるGeminiをサイドバーに表示させて手軽に利用できないかと調べてみました。Googleの公式機能としては、Chromeのアドレスバーに「@gemini」と入力してアクセスする方法や、GeminiのWebサイト(gemini.google.com)上で各種Googleサービスと連携させる拡張機能などは提供されていますが、Copilotのようにブラウザのサイドバーに常駐させて手軽に呼び出すといった直接的な機能は、今のところ公式には実装されていないようでした。
ただ、さらに調べていくと、Chromeウェブストアで「Gemini™ for Chrome」という名称のChrome拡張機能が公開されており、これを利用することでChrome上にGeminiをサイドバー表示させ、アクセスできるようになることが分かりました。
注意喚起
「Gemini™ for Chrome」という名称の拡張機能は、Google自身が公式に開発・提供しているものではありません。 (第三者の開発者によって作られた拡張機能)
そのため、この拡張機能の利用は完全に自己責任となります。
「Gemini™ for Chrome」でできること
「Gemini™ for Chrome」拡張機能を使うと、主に以下のようなことが可能になります。
- ChromeのサイドバーにGeminiのチャット画面を表示: ブラウザ画面の右側などにGeminiとのチャット画面が固定表示されます。
インストール方法
以下の手順でインストールできます。
- ChromeブラウザでChromeウェブストアにアクセスします。
- 検索バーで「Gemini for Chrome」などと検索します。
- 検索結果の中から、「Gemini™ for Chrome」という名称の拡張機能を探します。
- 拡張機能の詳細ページを開き、提供元やレビューをよく確認します。
- 「Chromeに追加」ボタンをクリックし、表示される権限要求の内容をしっかり確認した上で、問題なければ追加を許可します。
- インストール後、ブラウザのツールバーに拡張機能のアイコンが表示されるはずです。アイコンをクリックするなどしてサイドバーを開き、Googleアカウントでログインして利用を開始します。
まとめ
CopilotのようにChromeのサイドバーでGeminiを利用したいというニーズに対し、「Gemini™ for Chrome」が一つの選択肢として存在します。手軽にアクセスできるという利点がある一方で、Google公式提供ではないことによるセキュリティやプライバシーのリスクを伴います。
もし利用を検討される場合は、これらのリスクを十分に理解し、提供元や要求される権限を厳重に確認した上で、完全に自己責任で行ってください。 安全性を重視するのであれば、Google公式が提供しているアドレスバーからのアクセスや、Webサイト版Geminiの活用をおすすめします。


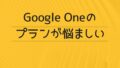

コメント